Comment utiliser l'enregistreur de macro VBA ?
- Excel formation
- 28 déc. 2024
- 6 min de lecture
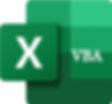
Niveau : Débutant
Prérequis : avoir un niveau intermédiaire en Excel VBA
Introduction : Formation VBA enregistreur de macro
Dans cet article, vous allez voir les fondamentaux d'Excel VBA
Je vous propose de découvrir Excel VBA, un langage de programmation intégré à Microsoft Office qui permet d’automatiser des tâches répétitives sous Excel.
Ce langage vous permettra donc d’automatiser des processus, comme copier des données, mettre en forme un tableau, ou bien générer un rapport.
VBA signifie Visual Basic for Applications, le Visual Basic est un langage de programmation et VBA c’est un langage de programmation de type VB mais dédié spécifiquement au pack office (Excel, Word, PowerPoint, Outlook, Microsoft Teams).
Attention, Excel VBA ne fonctionne pas avec Excel online, pour cela, il faut apprendre à faire de l'office script.
Cet article guide le lecteur à travers les bases d'Excel VBA, en expliquant les fonctionnalités essentielles et leur utilisation. Voici les points principaux abordés :
Découverte d'Excel VBA
Enregistrement de macro
Sécurité des macros
Activer l'onglet développeur dans Excel :
Cliquez sur l’onglet Fichier.
Cliquez sur Options.
Cliquez sur Personnaliser le ruban.
Sous Personnaliser le ruban et Onglets principaux, activez la case à cocher Développeur.
Dans la colonne de droite intitulée Personnaliser le ruban principal, cherchez la case Développeur.

Vous verrez maintenant l'onglet Développeur apparaître dans le ruban d'Excel, en haut de la fenêtre.

Super, nous allons maintenant voir comment enregistrer une macro
L'enregistreur de macro :
L’enregistreur de macro dans Excel est un outil permettant de capturer les actions effectuées manuellement dans une feuille de calcul pour les transformer en instructions VBA (Visual Basic for Applications). Cela permet d’automatiser des tâches répétitives sans avoir à écrire du code.
Concrètement, chaque geste, chaque action réalisée par vous est enregistrée par Excel sous forme de code informatique VBA.
L'enregistreur de macro va générer un script (une macro) qui peut être réutilisé autant de fois que vous souhaitez.
Par exemple, vous pouvez réaliser de la mise en forme, des cellules, copier des données ou des tableaux.
Une fois la macro enregistrée, elle peut être exécutée via un raccourci clavier, un bouton, ou directement depuis le menu des macros.
L’enregistreur de macro est un point de départ utile pour explorer l’automatisation dans Excel, tout en permettant d’apprendre les bases du langage VBA.
Elle est même utilisée par des professionnels lorsqu'ils n'ont plus tout à fait le code en tête.
Les étapes de l'enregistrement d'une macro
Cliquez sur l'onglet Développer
Cliquez sur Enregistrer une macro
Donnez le nom à votre procédure (=macro) : nous l'avons appellé MaMacro
Enregistrez la macro dans ce classeur
Appuyez sur "Ok"

À partir de maintenant, l'ensemble des actions, que vous allez faire sous Excel vont être enregistré et traduit en code informatique sous la macro qui s'appellera : MaMacro.
.
Exercice : Actions à réaliser
Sélectionner les cellules A1 à C6.
Aller dans l'onglet Accueil
Cliquer sur l'outil Couleur de remplissage.
Choisir la couleur rouge comme remplissage.

Passer à l'onglet Développeur
Cliquer sur Arrêter l'enregistrement

Votre code a bien été enregistré, nous allons désormais sans aller plus loin relancer cette procédure.
Lancer une macro :
Pour pouvoir voir si votre macro fonctionne, vous allez annuler la mise en forme rouge de vos cellules A1 à A6.
Puis dans l'onglet développeur
Cliquez sur Macros
Puis sélectionnez, votre macro (MaMacro)
Vérifiez que vous êtes bien dans "Ce classeur"
Puis cliquez sur Exécuter

Et la Tadaaaa ! vos cellules A1 à A6 sont bien remplis d'un fonds rouge !
Assigner une macro à une forme
Nous pouvons faire en sorte que notre procédure (=macro) soit exécutable (lancée) à partir d'une forme.
Cela permet de rendre l’utilisation des macros plus intuitive et accessible, surtout pour des utilisateurs non initiés à Excel VBA.
Cliquez sur insertion
Cliquez sur Formes
Choisissez la forme que vous souhaitez, nous allons prendre un rectangle en biseau

Puis crée votre rectangle

Ajouter du texte à votre forme
Nous allons écrire un texte lisible pour l'utilisateur afin de l'informer de notre intention.
Clic droit sur votre forme
Modifiez le texte
inscrivez : Lancer ma macro


Affecter une macro à votre forme
Nous allons maintenant affecter une macro à notre forme.
Clic droit sur votre forme
Affecter une macro

Puis sélectionnez votre macro
appuyez sur ok

Désormais, à chaque fois que vous appuierez sur votre forme, la macro va s'exécuter !
Allez-y testez !
Modifier une macro
Sans rien connaitre encore au code informatique VBA, nous avons pu créer une macro qui automatise la coloration de couleur de cellule.
Nous allons maintenant modifier la macro que nous avons créée sans rien connaitre au code.
Cliquez sur l'onglet développeur
Puis Visual Basic
Puis cliquez sur Module1
Enfin, vous pouvez voir le code de votre procédure "MaMacro"

Vous êtes dorénavant dans l'interface de développement d'Excel VBA.
Vous pouvez visualiser votre procédure à droite (MaMacro)
Une procédure
Une procédure (ou Macro) : est un bloc de code qui exécute une série d’instructions.
C’est à l’intérieur d’une procédure qu’un programmeur (ou l'enregistreur de macro) va écrire un code
Elles commencent par le mot clé Sub + Nom de la procédure et "()"
Elles finissent par End Sub
Une procédure se lit de haut en bas et ligne par ligne
Elles sont situées dans un module (Ici ma procédure MaMacro est dans le module1)
À l'intérieur du code se trouve en VERT un commentaire.
un commentaire est une ligne de texte qui explique ou décrit le code sans être exécutée par le programme.
Il commence toujours par une apostrophe (') ou par le mot clé Rem.
Les commentaires sont utiles pour rendre le code plus lisible et compréhensible
Le commentaire présent ici est " MaMacro Macro". Ce n'est pas très parlant et on pourra modifier cela par la suite.
Modifier la macro
Maintenant que nous savons cela, nous savons également que nous avons sélectionné les cellules A1 à A6 pour modifier la couleur de nos cellules.
Dans mon code, je vois ceci :
Range("A1:A6").Select
Nous allons désormais faire une modification de la plage de cellule :
remplacer ("A1:A6") par ("A1:B10") .
Retournez à Excel en cliquant sur l'icône en haut à gauche
Appuyez sur ma forme et miracle : les cellules de A1:B10 sont désormais passées en rouge.

Comment ça marche ?
Nous avons effectué deux actions sous Excel
Sélectionner les cellules A1 à B10
Mettre en rouge le fond des cellules
Voici comment l'enregistreur de macro l'a écrit :

Nous avons deux blocs.
Pour comprendre ces deux blocs, nous allons devoir étudier le code VBA.
Nous verrons cela dans notre prochain cours !
Vocabulaire Excel et Excel VBA :
Nous abborderons de façon plus approfondie ces notions dans les prochains cours.
Nous vous présentons de façon simple le vocabulaire de se chapitre
Un rubban Excel : Le ruban Excel est une interface graphique située en haut de la fenêtre, composée d'onglets regroupant des commandes et outils organisés par catégories pour faciliter l'accès aux fonctionnalités du logiciel.
L'interface de développement : en VBA, appelée Éditeur Visual Basic (VBE), est l'environnement intégré dans les applications Office permettant de créer, modifier et gérer le code VBA. Accessible via le raccourci Alt + F11, ou par l'icone visual basic dans l'onglet développeur.
Une macro : c'est une séquence d'instructions programmées en VBA (Visual Basic for Applications) qui automatise des tâches répétitives dans Excel ou d'autres applications Office.
Une procédure : Une précédure est une macro, c'est un bloc de code autonome qui exécute une série d'instructions
Un module : un module est le lieu où l’on stocke des procédures. Il sert à regrouper et structurer les blocs de code qui peuvent être appelés depuis différentes parties d’un projet.
Un projet : un projet est une structure regroupe l'ensemble des modules et les procédures.
Classeur de macros personnelles : Le classeur de macros personnelles (ou PERSONAL.XLSB) est un fichier spécial dans Excel qui sert à stocker des macros que vous voulez utiliser dans n'importe quel classeur.
Notre Organisme de Formation :
Excel formation est une marque de Kronoscope organisme de formation certifié QUALIOPI, spécialiste en formation Excel, Excel VBA, Power Query et PowerBI pour entreprise et particulier.
Nous proposons des formations pour l'ensemble des niveaux :
Pour les sociétés, les formations ont lieu directement sur votre lieu de travail partout en France
Nous formons pour les particuliers dans le cadre de formation à distance CPF uniquement.
Nous avons des tests Excel gratuit en ligne pour évaluer votre niveau.
Testez votre connaissance sous Excel à travers un test Excel gratuit et avec correction !
Ce sont des tests réalisés par nos formateurs spécialistes en Excel et sont d'un d'un grand niveau de fiabilité.
Voici l'ensemble des villes où nous pouvons intervenir sans frais de déplacement ni d'hébergement, car nous avons des formateurs locaux.
Formation Excel à Paris, Formation Excel à Marseille, Formation Excel à Lyon, Toulouse, Nice, Nantes, Montpellier, Strasbourg, Bordeaux, Lille, Saint-Étienne, Dijon, Grenoble.
Nous formons pour des entreprises dans le cadre de formation formation excel intra entreprise.